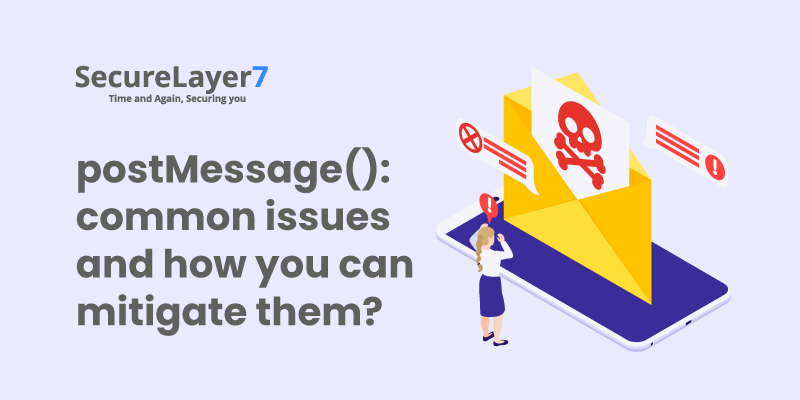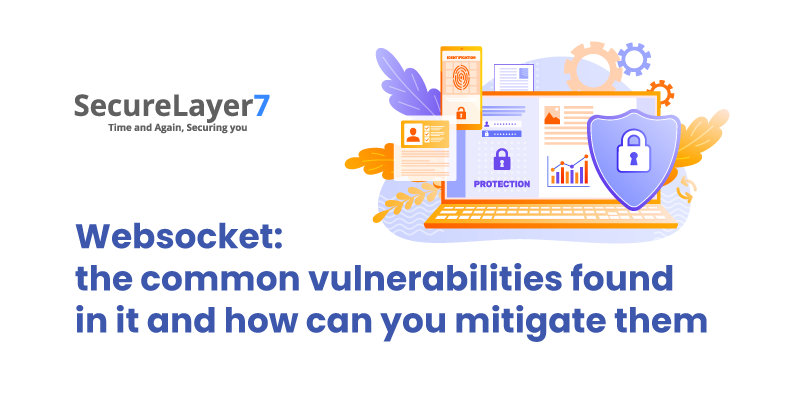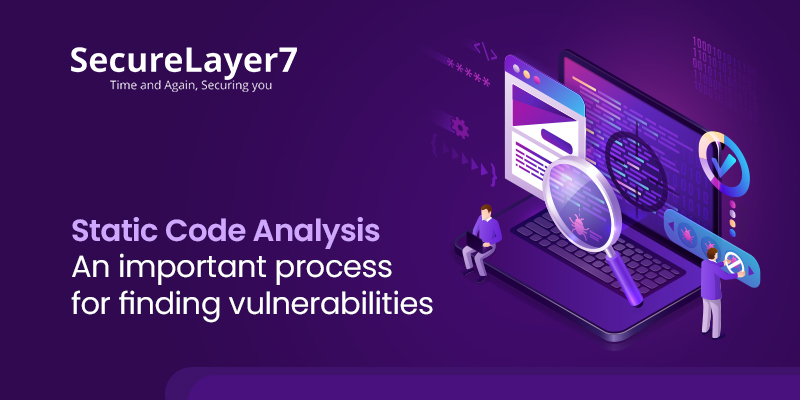
Static Code Analysis: An important process for finding vulnerabilities
October 19, 2021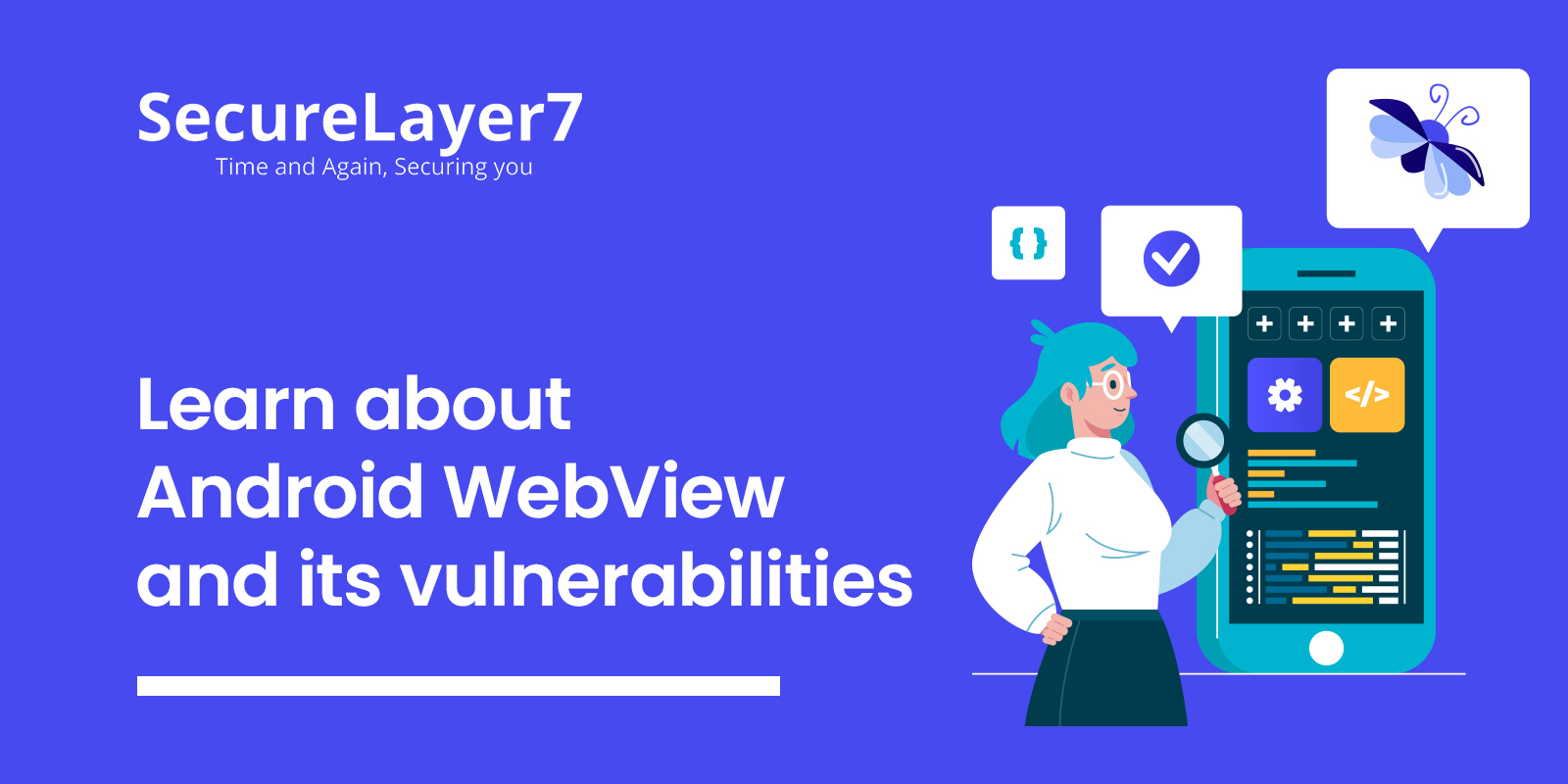
Learn about Android WebView and its Vulnerabilities
November 8, 2021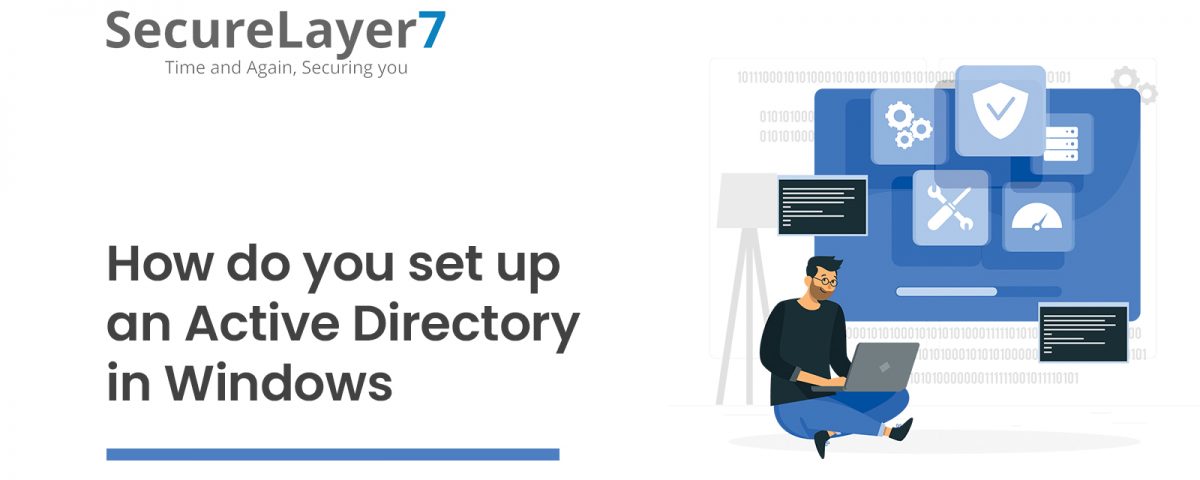
Hey guys, I hope you are doing well. Every Pentester is always keen on learning the Active directory. This article is about how we can set a basic Active directory in windows using VM. Hope this will be useful.
Downloading Active Directory in Windows
We have to download 2 ISO files of Windows Server and Windows 10 Enterprises.
Installing Windows Server
Open the VMWare and create a new machine by clicking on Files > Create New Virtual Machine.
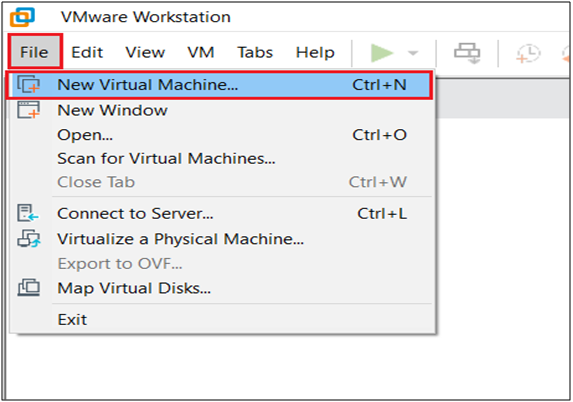
Now Load the ISO file of the windows server, which we downloaded earlier.
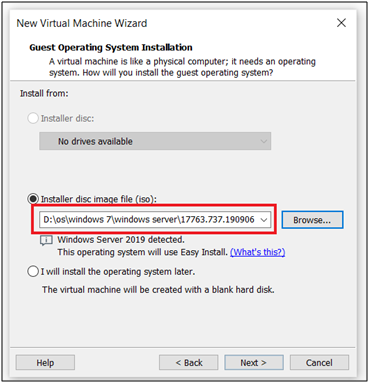
In the Next step, Select the version to Version of windows to install as Windows Server Standard Core.
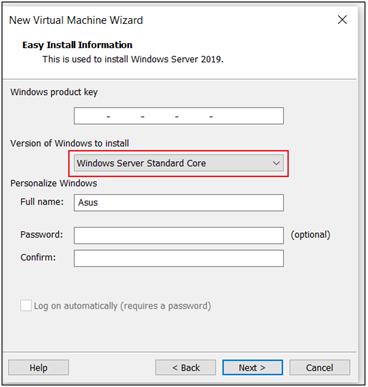
Now give the desired amount of storage space and keep the option as Split Virtual disk into multiple files.
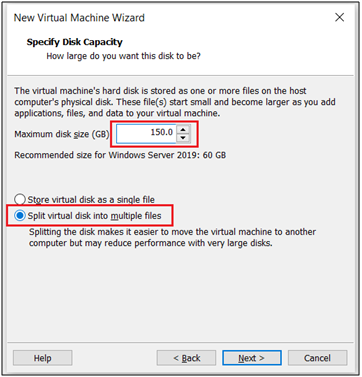
Always disable the option Power on this Virtual machine after creation.

Once the Machine is created before login, edit the machine with a couple of checks.
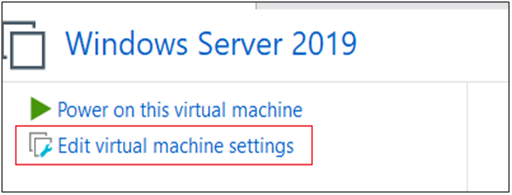
First, check the Network adapter is set to NAT.
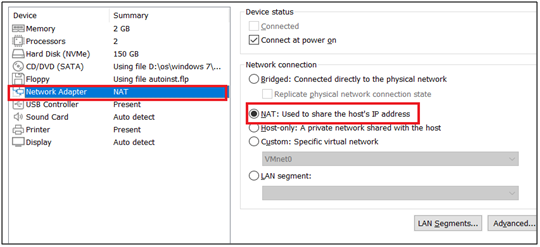
Second, remove the floppy drive from the server machine because it created a problem while booting up.
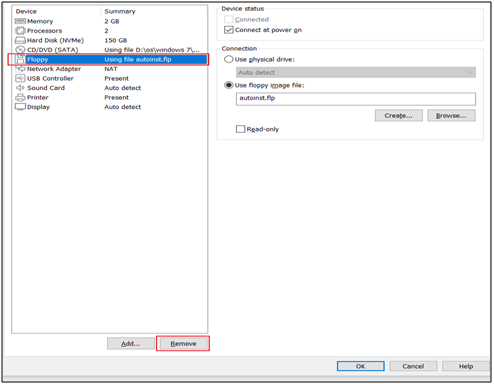
Once these steps are done, we are free to load the server. Play the windows server Machine in VM.
Once it boots up, click on any key to continue the boot process.
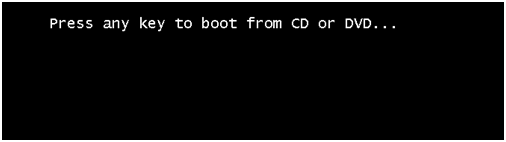
Once booted up, select the windows server as Windows Server 2019 Standard Evaluation (Desktop Experience).
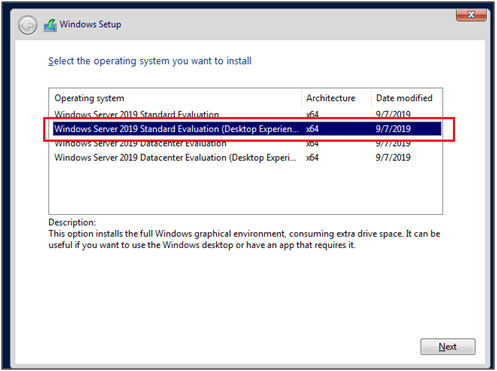
Agree to the policies and move ahead to create the partition.
Click New to create a new partition.
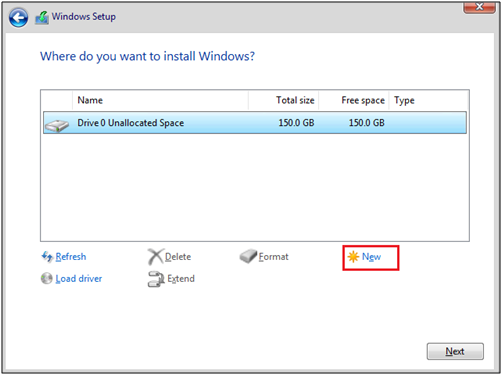
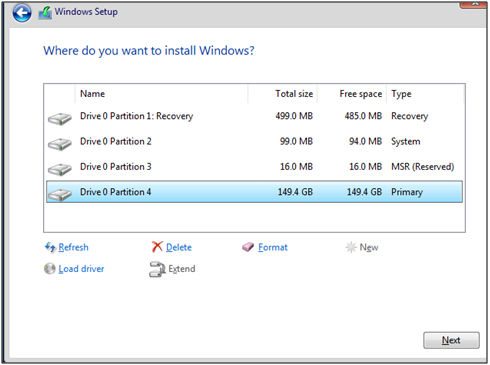
Wait for the Server to get installed.
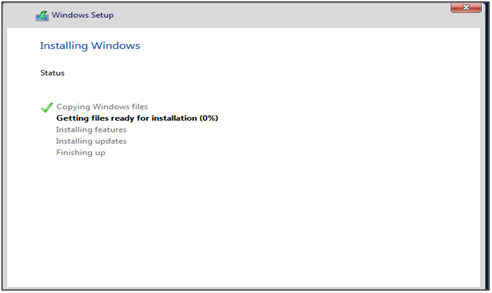
Once the server is installed and rebooted, create the Password for the administrator. Give some Easy password. Anyways it’s a testing environment.
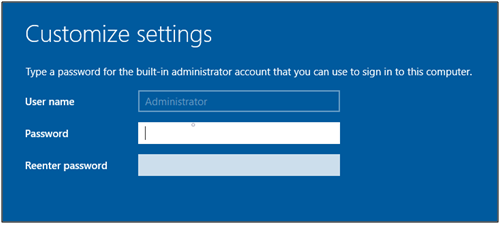
Server Management:
Once password is set, log in to the Administrator account and open the Server Manager to manage our server.
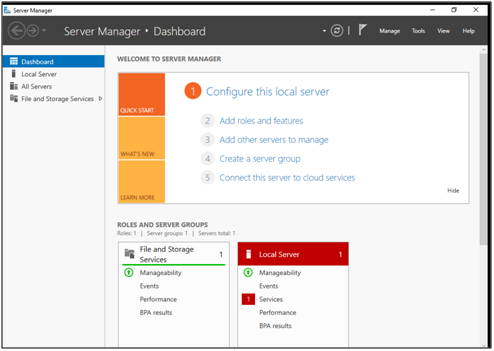
Before Starting any server management, we must give the domain controller a name.
Go to the search and type “View your PC name”.
Rename the computer name to the DC name.
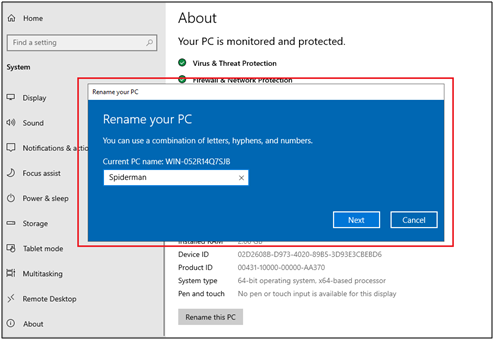
Now we’re going to install Domain Services. Click on “Manage”, then “Add Roles and Features”.
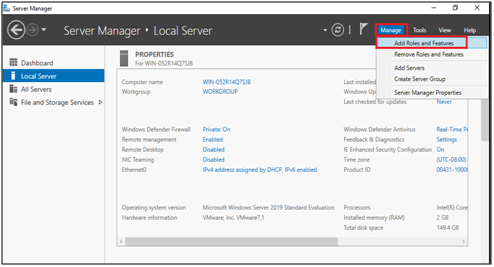
Enable the following options in the server.
- Active Directory certificates Services
- Active Directory Domain services
- DNS Server.
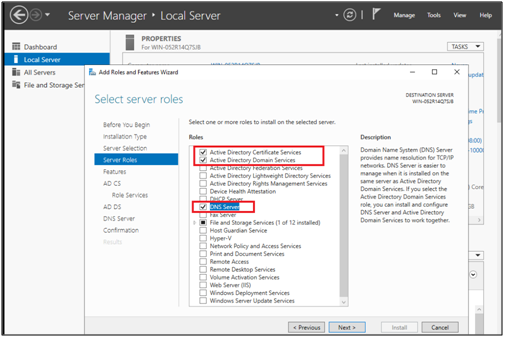
Once done, Restart your server. And We are free to use the server.

Once installed, Configure the domain controller by clicking on the flag symbol.
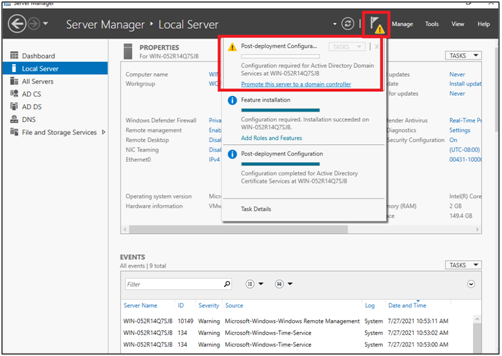
Create a new forest and enter the domain name.
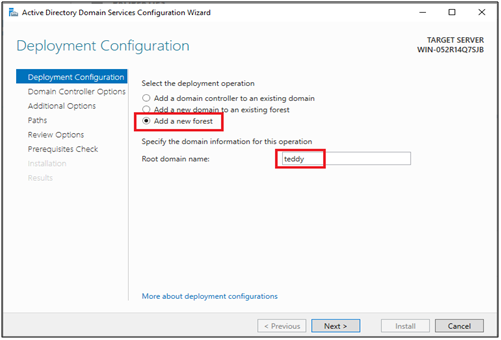
Set up the password for the created domain.

Once installed, the Server is done with set-up. We can now create users, Organizational units, and add machines to the server.
Conclusion
Active Directory in Windows is Microsoft’s proprietary directory service. The Active Directory in windows is based on a Windows server and allows administrators to regulate permissions and access network resources. Active directory in windows is the heart of the windows; it’s a single point of authorisation, a database and a server to allow users to get their work done on a windows environment.